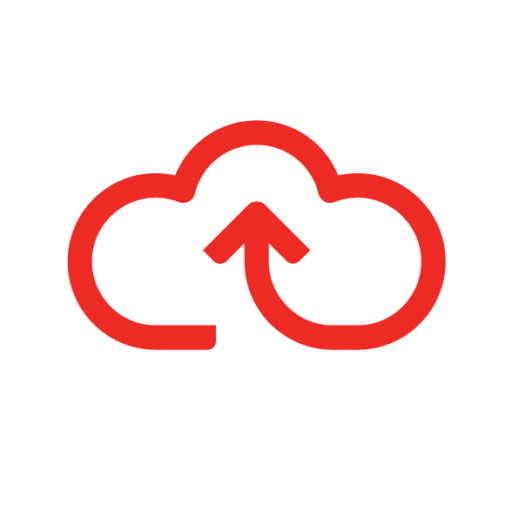[tabby title=”Claimants” id=”claimants”]
Claims
We understand that occasionally it may be necessary to revert a claim status from Paid. To request a change, you must contact Support.
The change will be carried out once the following conditions have been met:
- You will be required to sign a disclaimer
- We will need authorisation from an FD or Senior Accountant.
If you have submitted your claim and then realise you need to edit it, you must first unsubmit the claim. You can only do this if your claim is still in Submitted status.
- Click on, My Claims to see your claims list
- Click on the claim title to open it
- Click on the Actions button and then, Unsubmit
- You can now edit your claim
- It must then be resubmitted in order to be sent to your approver again.
In Webexpenses, click on, My Claims to see your claims. The status of the claim will be shown as one of the below:
- Open – The claim can still be edited and has not yet been sent to an approver. To progress your claim you must click on Submit in order for your claim to be approved, and then paid.
- Submitted – The claim is with the named approver waiting to be processed. If you wish to edit it, it must be unsubmitted first. You can unsubmit a claim by clicking on Actions and then, Unsubmit.
- Approved – The claim has been approved, you should contact accounts if you need to amend it
- Paid – The claim has been set to paid
- Reject Approver – The claim has been rejected by your approver. You, the claimant will need to change/edit the claim. The details should be in the claim notes and email. Once edited, your claim will need to be resubmitted for approval.
- Reject Accounts – The claim has been rejected by accounts because an item is incorrect. The claim will need to be changed/edited and then resubmitted for approval.
Access your Webexpenses account either on the web UI or via the iOS or Android mobile app and log in using details provided by your admin.
If you have no account login details, please contact your admin.
- To copy a claim item, click on the box next to the item you wish to copy
- Click on the Copy symbol and confirm that you wish to copy the item
- You will see the copied claim item added to the claim.
Note: You cannot copy a credit card item.
- To copy a claim, click on My Claims to see your claims list
- Select the claim you wish to copy
- Click on Copy and confirm that you wish to copy the claim
- You will see the copied claim added to your claims list – it will have an Open status.
Have you submitted a claim for approval and then discovered your approver has recently left the company, or is on leave? Providing your claim status is Submitted, there are a few steps you can take to forward your claim to an alternative approver:
- Go to My Claims and click on the title of the claim in question
- Click on the Actions button and then, Unsubmit
- Once the status is back to Open, click Actions again and then, Edit Claim Header
- Choose an alternative approver from the drop-down list, then click Save
- Finally click Submit. The claim will be sent to your new approver. Add some notes to explain why you are now submitting the claim to them.
Note: If your claim status is not in the Submitted status, but is Approved or Paid, then you do not need to worry as your claim has already been dealt with.
If your expected approver/accounts person is not available in the header drop-down menu, you must contact your admin – they will be able to set this up for you.
Alternatively, your admin will advise you on who to select.
You will need to contact your admin who will be able to advise on this.
Please check the item where you added attendees and make sure that all attendees have been given an Attendee Name and Job Title – these are mandatory fields.
The Webexpenses mobile app doesn’t show submitted or approved claims, make sure you login via the web UI to see this information.
Have a look at any notes left on your claim by the approver that rejected it, as well as the email that was sent to you to notify you that the claim was rejected.
If you have any further queries, please contact your admin.
Your company admin has configured Webexpenses so that credit card claim items and personal spend claim items can’t be mixed.
Your company admin has configured Webexpenses so that credit card claim items and personal spend claim items can’t be mixed.
[spacer height=”20px”]
Credit cards
You can contact your admin about this issue as they have the authorisation to turn this on for you.
Your company admin has configured Webexpenses so that credit card claim items and personal spend claim items can’t be mixed.
[spacer height=”20px”]
Mileage
Our mileage system uses Bing maps to calculate the mileage, therefore if your postcode is not calculating mileage, we advise you to use the street name and city instead – these will generate the mileage calculation.
For example:
105 Maidstone Road,
West Barnby,
UK
- Go to your name on the top right of the screen, select, My Settings
- Click on the Vehicle tab
- Click on Add Vehicle and fill in the details.
If you cannot see a mileage rate still after this step, contact your admin.
To add start and end mileage to a claim simply:
- Go to Actions
- Click on, Edit Claim Header
- Enter the mileage units as well as your odometer readings and then click, Save.
[spacer height=”20px”]
Receipts
If you wish to add a receipt to your claim after you have submitted it, you must first unsubmit your claim.
- Click on My Claims to see your claims list
- Click on the claim title to open it
- Click on the Actions button and then, Unsubmit
- You can now add your receipt. It must then be resubmitted in order to be seen by your approver again.
To attach multiple receipts to a claim item, please follow the below steps:
- Click the receipt icon on the claim item
- Select, Select All in the receipt repository or tick multiple receipt boxes
- Select, Move from the receipt repository
- Select, Back
- Receipts will now be attached to your claim item, hover over the receipt icon to view your receipts.
The following file types can be used for attaching receipts or supporting documentation to your claim:
Via the web or mobile apps:
*.pdf
*.jpg
*.jpeg
*.png
*.bmp
*.txt
*.doc
*.docx
*.xls
*.xlsx
*.email
Via email upload:
*.pdf
*.jpg
*.jpeg
*.tif
*.png
*.bmp
*.txt
*.doc
*.docx
*.xls
*.xlsx
*.email
[spacer height=”20px”]
Settings
You will need to contact your admin who will be able to do this for you.
If you wish to change your existing password, please carry out the following steps:
- Log into the system, and click on, My Settings in the top right-hand corner
- Click on the Password tab
- Enter your current password, the new password and then confirm the new password
- Update your security question if required
- Click on the Save button.
Open the Webexpenses mobile app and on the bottom of the main screen, you will see the version number.
Please contact the administrator and they can set up a Webexpenses account for you.
Contact your administrator as they have the authorisation to change this for you.
You can reset your own password from the Webexpenses login page. Simply enter your email address and click, Submit. You will then be emailed the steps to reset your password.
Note: The Webexpenses Support team do not send passwords over email for security reasons.
- Hover over your name on the top right-hand corner of the screen
- Select, Settings
- Select, Email Alerts
- Tick the ‘Allow other users to receive my alerts’ box
- Select, Save
- You will then need to give the other users’ email address (up to three) to your Webexpenses administrator(s), they will then configure the users so they receive your email alerts.
You will need to contact your admin who will be able to unlock your account.
If you’re not receiving email alerts from Webexpenses, the following areas need to be checked before contacting Webexpenses Support:
- The emails are not getting caught up in any spam or junk email folders. Please add donotreply@notification.webexpenses.com to your contacts list
- Check the correct email alerts are ticked. To do this you need to be logged in as yourself and select the tick boxes via My Settings at the top right-hand corner of the screen. From here, scroll down the page and you will see tick boxes for all the available email alerts on the system. Please check that the alerts you wish to receive are ticked.
- Ask your IT department to white list emails coming from donotreply@notification.webexpenses.com
If you have performed these checks and it is still not working, please contact Webexpenses Support.
If you, or one of your approvers/accounts persons are not receiving emails when there is a claim to be approved, several things need to be checked before contacting Webexpenses Support:
- The approver/accounts alert emails are not getting caught up in any spam or junk email folders. Please add admin@webexpenses.com to your contacts list.
- Check the correct email notifications are ticked. To do this you need to be logged in as the approver/accounts person, and select the tick boxes via My Settings at the top right-hand corner of the screen. From here, scroll down the page and you will see tick boxes for all the available email alerts on the system. Please check these are selected for the approver/accounts person email alerts.
- Ask your IT department to white list emails coming from admin@webexpenses.com
If you have performed these checks and it’s still not working, please contact Webexpenses Support.
Providing your admin has updated these changes within Webexpenses, your current password will remain the same. You should therefore log in using your new email address and your existing password.
To change your email address in Webexpenses, you’ll need to contact your accounts/admin team. We are not authorised to make changes to your account.
If your vehicle registration is already in Webexpenses, or the mileage rate for your vehicle specification is not showing, please contact your admin.
- Go to your name on the top right of the screen, select, My Settings
- Click on the Vehicle tab
- Click on Add Vehicle and fill in the details.
If your vehicle registration is already in Webexpenses, or the mileage rate for your vehicle specification is not showing, please contact your admin.
Contact your admin as they have the authorisation to change this for you within Webexpenses.
You can allow your mobile device to be paired with your Webexpenses account for increased security and seamless access and management of your account. If you hasn’t yet accessed your iOS or Android apps, take a look at our quick guide to find out how to get this set-up.
[spacer height=”20px”]
Support
The Webexpenses Support team is available to help with most of your queries. However, if you have any queries about the below, you’ll need to contact your admin.
- Training for users
- Password resets
- Response to payment queries e.g. when do I get paid?
- New user set-up
- PC and technical support, or support for other software.
[tabby title=”Approvers”]
Claims
We understand that occasionally it may be necessary to revert a claim status from Paid. To request a change, you must contact Support.
The change will be carried out once the following conditions have been met:
- You will be required to sign a disclaimer
- We will need authorisation from an FD or Senior Accountant.
Access your Webexpenses account either on the web UI or via the iOS or Android mobile app and log in using details provided by your admin.
If you have no account login details, please contact your admin.
Firstly, as an admin you will need to switch this feature on.
- Go to Administration
- Click on Company Profile
- Go to the Features tab
- Scroll down until you can see, ‘Show Time Taken to Approve on Claim‘
- Switch this to Yes and click, Save.
When marking claims as ready for payment, as an accounts approver you will be able to see how long the approver has spent approving each claim – this is next to the Approver’s details in the claim header.
[spacer height=”20px”]
Support
The Webexpenses Support team is available to help with most of your queries. However, if you have any queries about the below, you’ll need to contact your admin.
- Training for users
- Password resets
- Response to payment queries e.g. when do I get paid?
- New user set-up
- PC and technical support, or support for other software.
[spacer height=”20px”]
Settings
If you wish to change your existing password, please carry out the following steps:
- Log into the system, and click on, My Settings in the top right-hand corner
- Click on the Password tab
- Enter your current password, the new password and then confirm the new password
- Update your security question if required
- Click on the Save button.
Please contact the administrator and they can set up a Webexpenses account for you.
Contact your administrator as they have the authorisation to change this for you.
You can reset your own password from the Webexpenses login page. Simply enter your email address and click, Submit. You will then be emailed the steps to reset your password.
Note: The Webexpenses Support team do not send passwords over email for security reasons.
You will need to contact your admin who will be able to unlock your account.
Providing your admin has updated these changes within Webexpenses, your current password will remain the same. You should therefore log in using your new email address and your existing password.
To change your email address in Webexpenses, you’ll need to contact your accounts/admin team. We are not authorised to make changes to your account.
Contact your admin as they have the authorisation to change this for you within Webexpenses.
You can allow your mobile device to be paired with your Webexpenses account for increased security and seamless access and management of your account. If you hasn’t yet accessed your iOS or Android apps, take a look at our quick guide to find out how to get this set-up.
[tabby title=”Administrators”]
Claims
We understand that occasionally it may be necessary to revert a claim status from Paid. To request a change, you must contact Support.
The change will be carried out once the following conditions have been met:
- You will be required to sign a disclaimer
- We will need authorisation from an FD or Senior Accountant.
Access your Webexpenses account either on the web UI or via the iOS or Android mobile app and log in using details provided by your admin.
If you have no account login details, please contact your admin.
[spacer height=”20px”]
Company set-up
To add a new VAT/TAX/GST rate in Webexpenses you must be at division admin level.
- Navigate to Administration
- Scroll down to, VAT Rate (this may be labelled differently in your system)
- Select the Country of expense from the drop-down menu, that you would like to add the new VAT rate for and click, Add
- Add the Name of the rate e.g. 5% VAT and add the Rate which for this example would be 5.0 – ensure Active is selected as, Yes and click, Save
- Navigate to, Category within Administration
- Select the category where the new VAT rate needs to be applied e.g. Hotel
- Select the VAT Rate that needs to be applied from the drop-down menu
- Click, Save.
You will not be able to manually add any additional divisions/companies to your account – this will need to be configured by Webexpenses. Please contact your Account Manager for further details, or email:
If you’re UK based: account.management@webexpenses.com
If you’re APAC based: contact.apac@webexpenses.com
If you’re USA based: contact.usa@webexpenses.com
Your company mileage set up is usually configured during the implementation process.
If you wish to amend this configuration we would highly recommend contacting our Support team prior to making any changes, they’ll be happy to assist you during this process – amending the mileage configuration without assistance will lead to system difficulties.
Your per diem set up is usually configured during the implementation process.
If you have not had this set up, or you need the current set up amending, we would recommend contacting our Support team prior to making any per diem amendments yourself.
The petty cash module can only be accessed on our web UI – click, here to log in.
- Click on Customisation
- Select an area of the system you would like to customise
- Enter the desired label name within the Display Name column
- Click, Save.
- Click Administration
- Now click Mileage Rate
- Click on Add – enter a short reference code for the rate in the Rate Description, type a name for your rate e.g. Electric Car
- Enter the annual Threshold amount of miles if applicable
- Now select the Vehicle Type and Owner
- For both Engine Type and Engine Capacity, select Electric
- Ensure Standard Mileage Rate and Active are switched to YES
- Click on the Add button at the bottom of the screen
- Now enter a new Valid From and a Valid To date
- Enter the new amounts that can be claimed before and after reaching the threshold
- Click Save to keep your changes.
[spacer height=”20px”]
Credit cards
You can now see the current status of any uploaded credit card transactions.
You can easily find out if it’s:
- Not imported to a claim
- Has been imported into a claim
- If the transaction has been uploaded and subsequently deleted
- Plus, you will see the date the transactions were uploaded and who is in-line to approve the credit card claims
- Simply navigate to the Reports Menu
- Click, Credit Card Transaction
- Add your parameters and the date range you would to view and click, View Report.
[spacer height=”20px”]
Thresholds
The multi-approver threshold limit is not the same as an approver limit. The multi-approver threshold can be set on a claimant’s profile when you have multiple approvers enabled.
The claim will be approved by the first approver. If this approver has a threshold limit set, it will then go on to the next approver, (if the claim is over the threshold limit) and so on if there are multiple thresholds set.
If the claim total is less than or equal to the first approver’s threshold limit, the claim does not go to the second approver. If the limits are not set i.e. they are zero, it goes to both approvers. However, if the claim is for zero it will only go to the first approver.
[spacer height=”20px”]
Users
An account that has been used to log in cannot be deleted. You can however lock or archive the user account.
- To lock a user, log into Webexpenses
- Go to Administration and click, User
- Click on the user you want to lock
- Look for the locked line and select, Yes and then Save – the selected user will no longer be able to access the system. Once the user is locked you will no longer be charged for this user account.
- To archive a user, log into Webexpenses
- Click on User in the Administration section of the left hand menu
- Select the box next to the user(s) you wish to archive
- Click, Archive.
Note: You can restore these users if required by viewing the Archive, selecting the User, and then clicking, Restore.
- Go to Administration and User
- Find the user account and click into it
- Select the Proxy tab and then select, Add
- Select the name from the list and click, Save.
Users cannot be deleted from the system once created.To remove a user’s access to the system, you would need to simply archive them which renders their account inactive.
If users are required to be permanently removed from the system, please raise a ticket to our support team for further advice.
- Log into the Parent account
- Click, Administration
- Go to Users and select the user – you can change their Company here to move then to another division.
Note: Delete the vehicle after this on the user’s account and then re-add the vehicle after they have moved division.
[spacer height=”20px”]
Support
The Webexpenses Support team is available to help with most of your queries. However, if you have any queries about the below, you’ll need to contact your admin.
- Training for users
- Password resets
- Response to payment queries e.g. when do I get paid?
- New user set-up
- PC and technical support, or support for other software.
The Webexpenses Support team is available to help with most of your queries. However, if you have any questions about the below, you’ll need to contact your Webexpenses Account Manager.
- End-user training
- Upload of credit cards files
- Additional new clients, project data, per diems or rates
- Additional bulk data upload.
If you’d like us to provide your company with training for your colleagues, please contact your Account Manager for further details, or email:
You can proxy via the web UI – click, here to log in.
[spacer height=”20px”]
Settings
- Navigate to Administration
- Click, Company Profile
- Go to the Mileage Version tab
- Scroll down to Calculate Distance Using Map Only
- Switch this from Yes, to No and click, Save.
If you wish to change your existing password, please carry out the following steps:
- Log into the system, and click on, My Settings in the top right-hand corner
- Click on the Password tab
- Enter your current password, the new password and then confirm the new password
- Update your security question if required
- Click on the Save button.
Contact your administrator as they have the authorisation to change this for you.
You can reset your own password from the Webexpenses login page. Simply enter your email address and click, Submit. You will then be emailed the steps to reset your password.
Note: The Webexpenses Support team do not send passwords over email for security reasons.
Providing your admin has updated these changes within Webexpenses, your current password will remain the same. You should therefore log in using your new email address and your existing password.
To change your email address in Webexpenses, you’ll need to contact your accounts/admin team. We are not authorised to make changes to your account.
Firstly, as an admin you will need to switch this feature on.
- Go to Administration
- Click on Company Profile
- Go to the Features tab
- Scroll down until you can see, ‘Show Time Taken to Approve on Claim‘
- Switch this to Yes and click, Save.
When marking claims as ready for payment, as an accounts approver you will be able to see how long the approver has spent approving each claim – this is next to the Approver’s details in the claim header.
Commutable mileage between the home and work can automatically be deducted with our offset mileage enabled feature. Take a look at our quick guide for how this can be easily switched on.
[spacer height=”20px”]
[tabbyending]